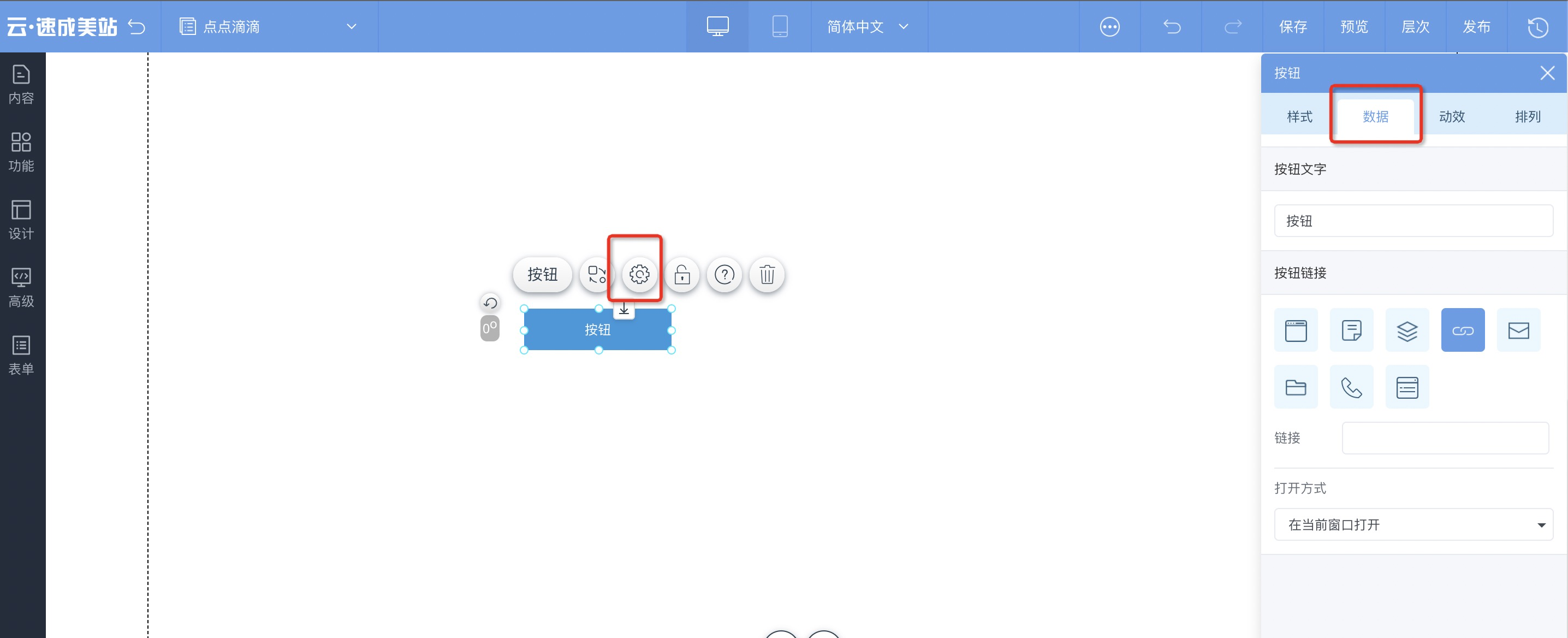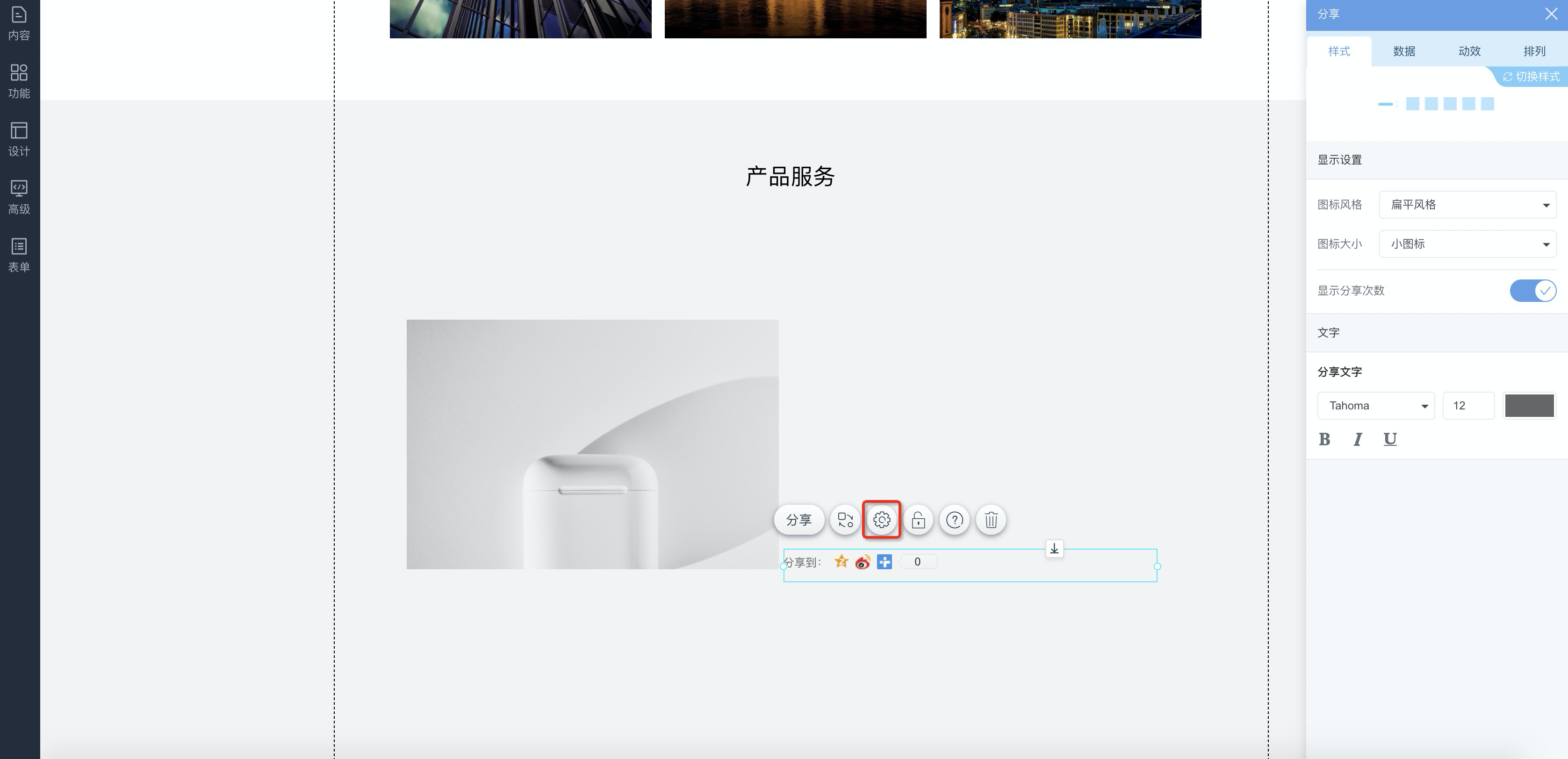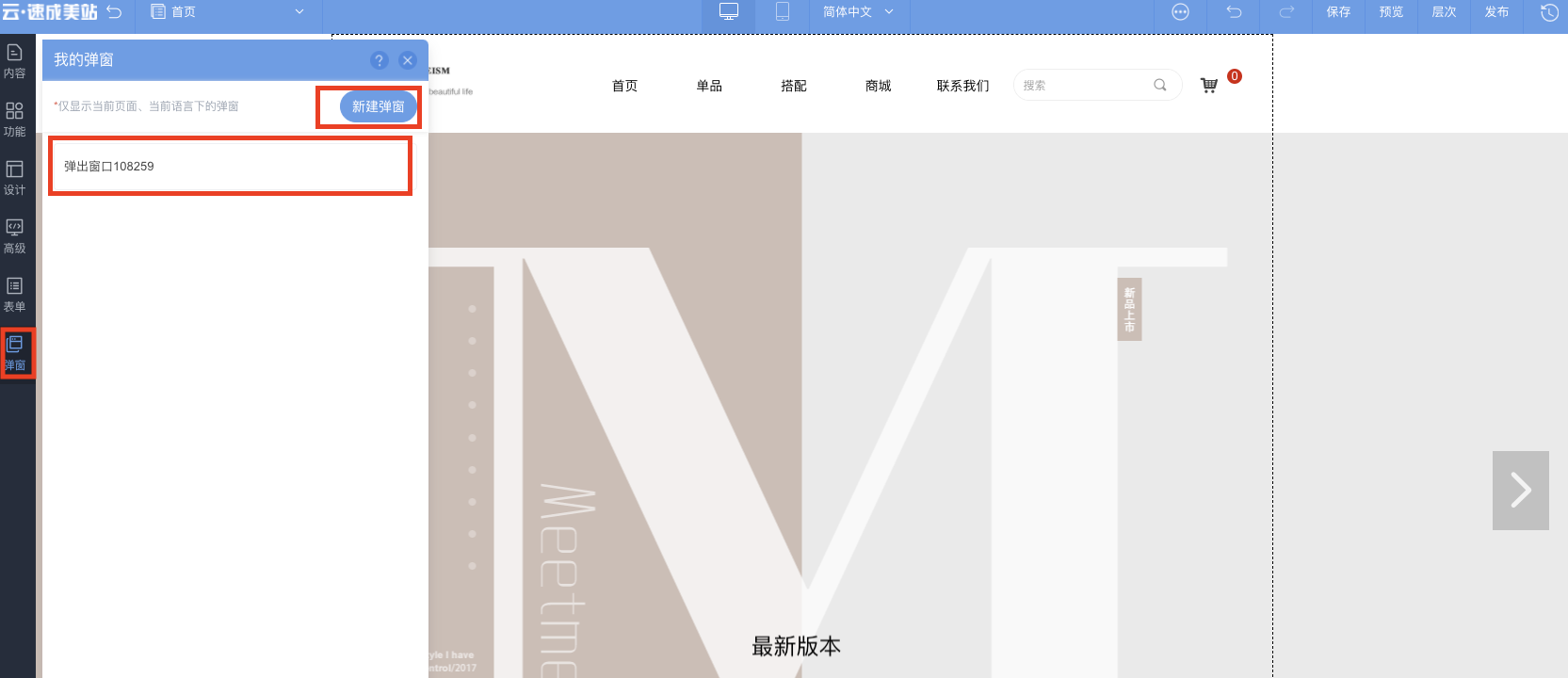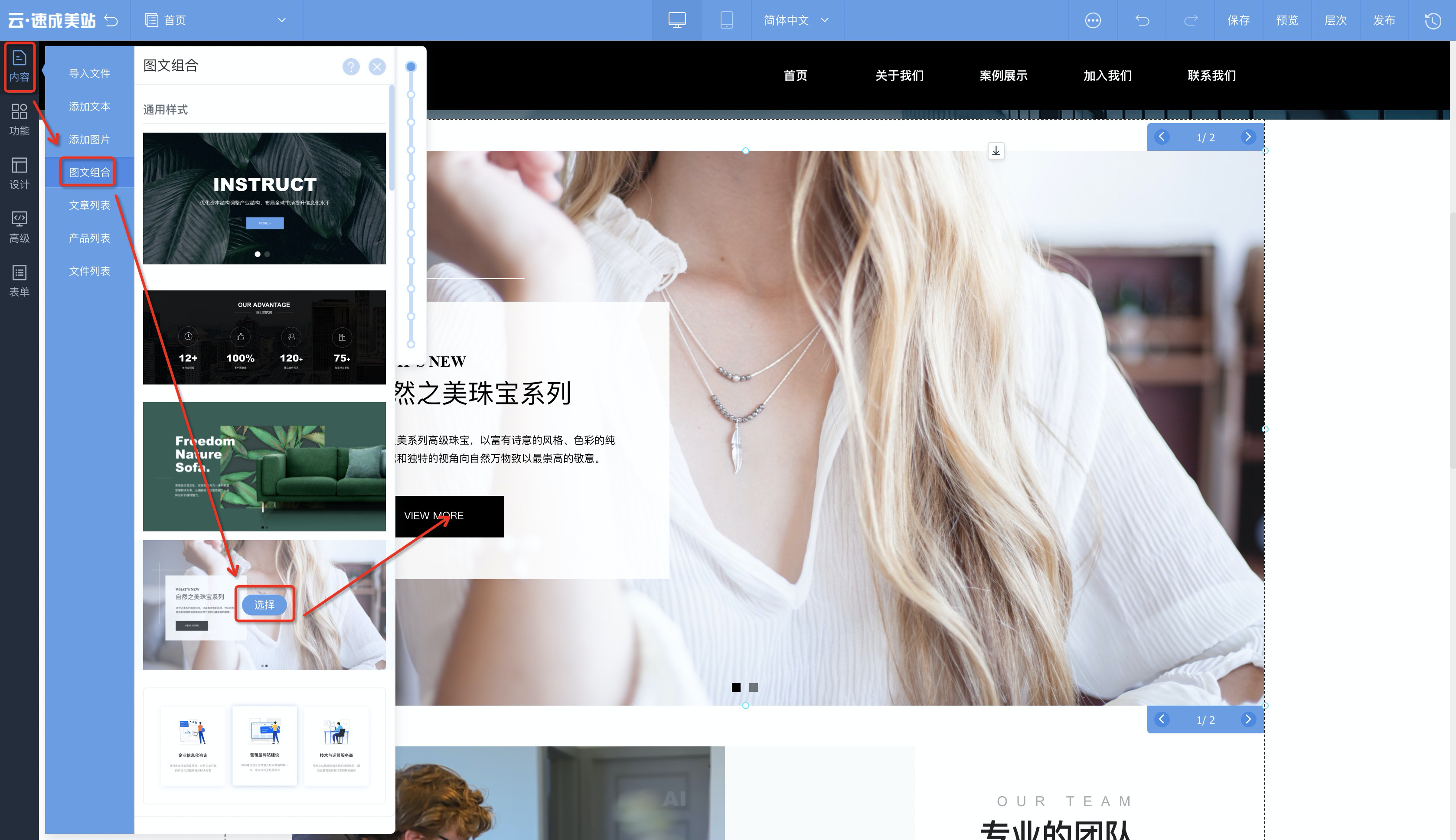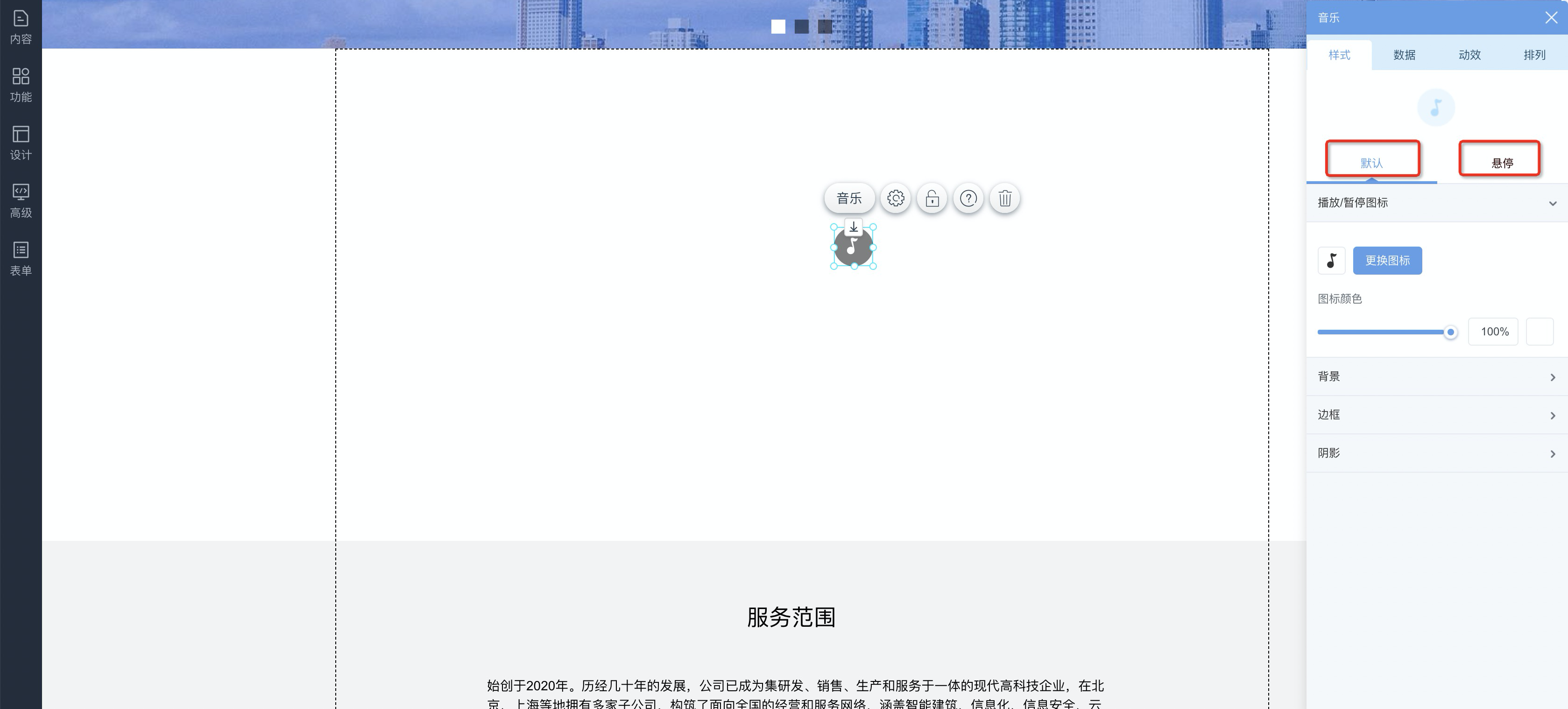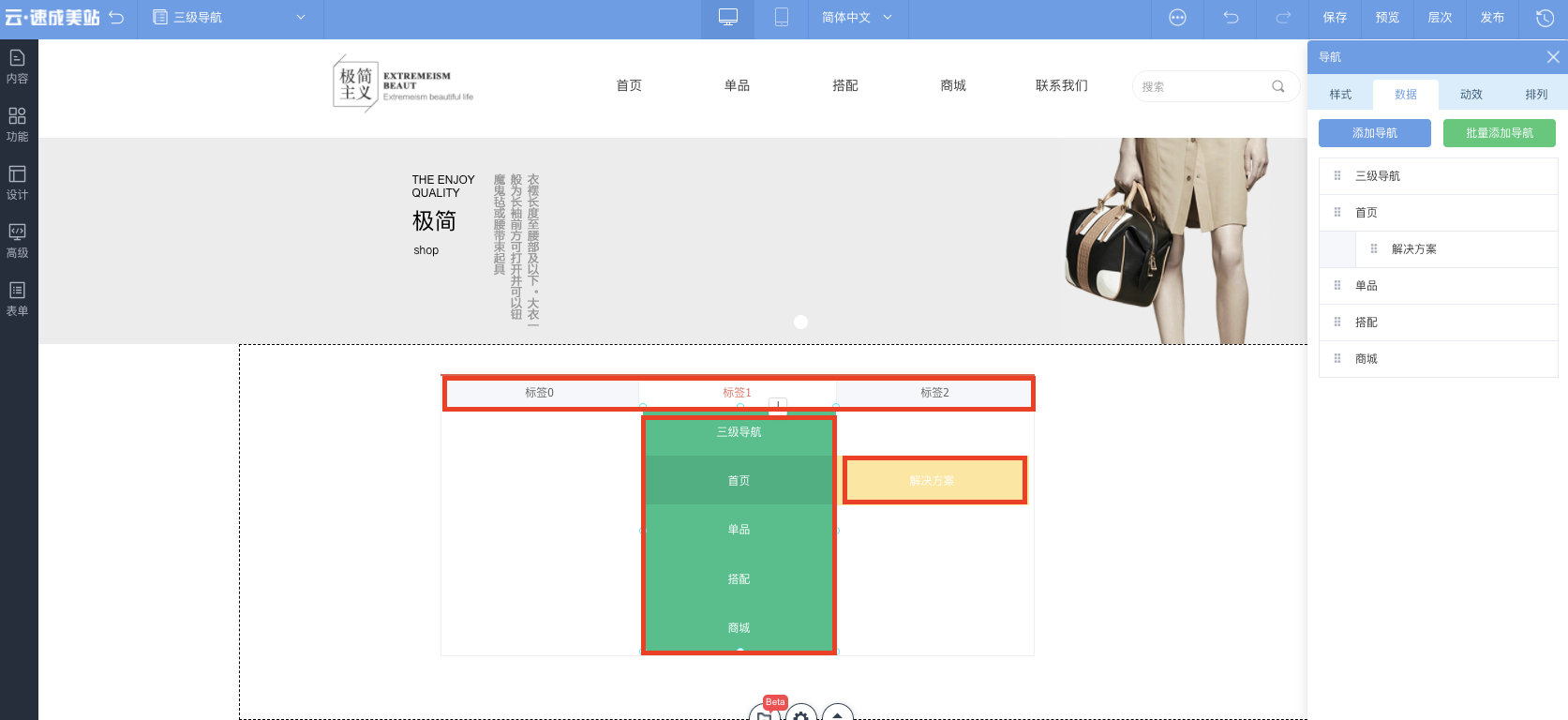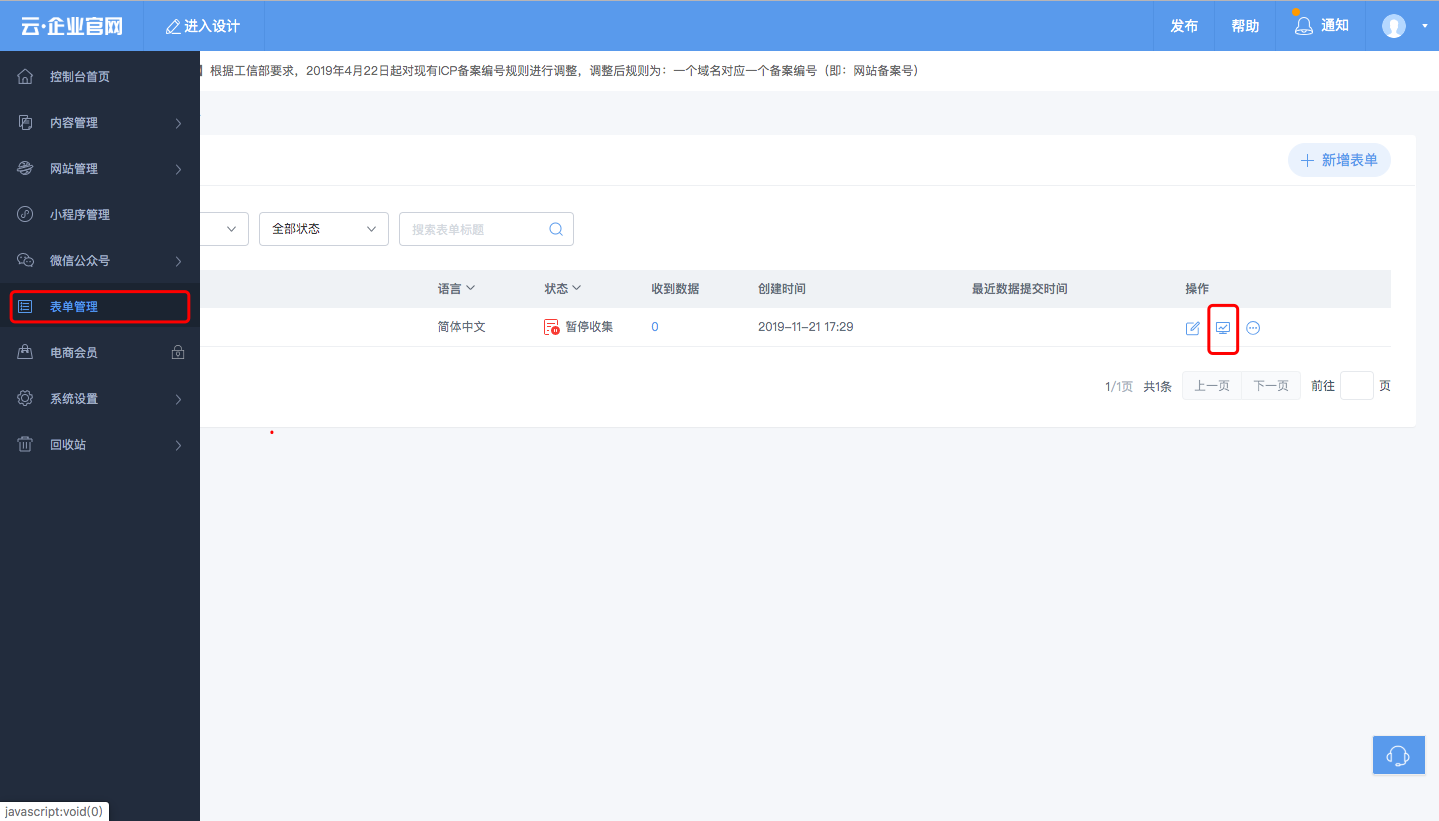您现在的位置是:主页 > 如何设计网站 >
设计器操作指南-图片控件
2022-10-12 16:22:28如何设计网站 377人已围观
本文为设计器内图片控件的使用指南。图片中包括单张图片控件、多图轮播(纯图)控件、多图轮播(可加内容)控件、多图列表控件、logo图片控件、二维码控件。
各图片控件区别
- 单张图片:仅添加一张图片。
- 多图轮播(纯图):以轮播形式,展示多张图片。当您在此控件上放置一个按钮,实际上是将一个控件放置在另一个控件上层,不论您切换到哪一张图都会显示上面有个按钮。
- 多图轮播(可加内容):以轮播形式,展示多张图片。每一页内容可单独编辑,比如您在第一页中放置一个按钮,实际上是将按钮放进了容器内,第二页不会自动显示这个按钮。
- 多图列表:多图轮播与多图列表主要为图片展示形式上的区别。多图轮播(纯图)一页展示一图,而多图列表一页展示多图。
- logo图片:单张图片的一种。您可使用此控件上传网站logo。
- 二维码控件:可生成文本、链接、电话的二维码图片。
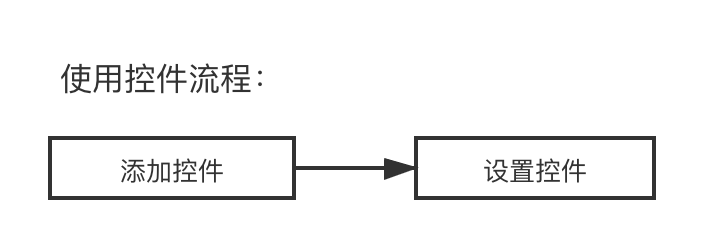
添加图片控件
单击资源区的,根据需要选择图片种类及样式,在设计区中单击,即可添加成功。
设置图片控件
在选中该图片组件后,单击设置或者图片,即可在快速设置面板中,设置图片的样式、数据、动效、排列。

- 样式:可设置图片的填充方式、边框样式及阴影样式。
-
数据:可更换图片、美化图片、设置图片标题、设置图片链接。
说明 设置图片标题作用:当鼠标停在该图片时,显示此标题名称。 设置图片链接作用:当鼠标单击该图片时,可跳转到此链接地址。
- 动效:可设置图片的动画效果。
- 排列:可根据需要调整尺寸和位置。
快捷更换图片功能
单击下图所示按钮可一键更换图片。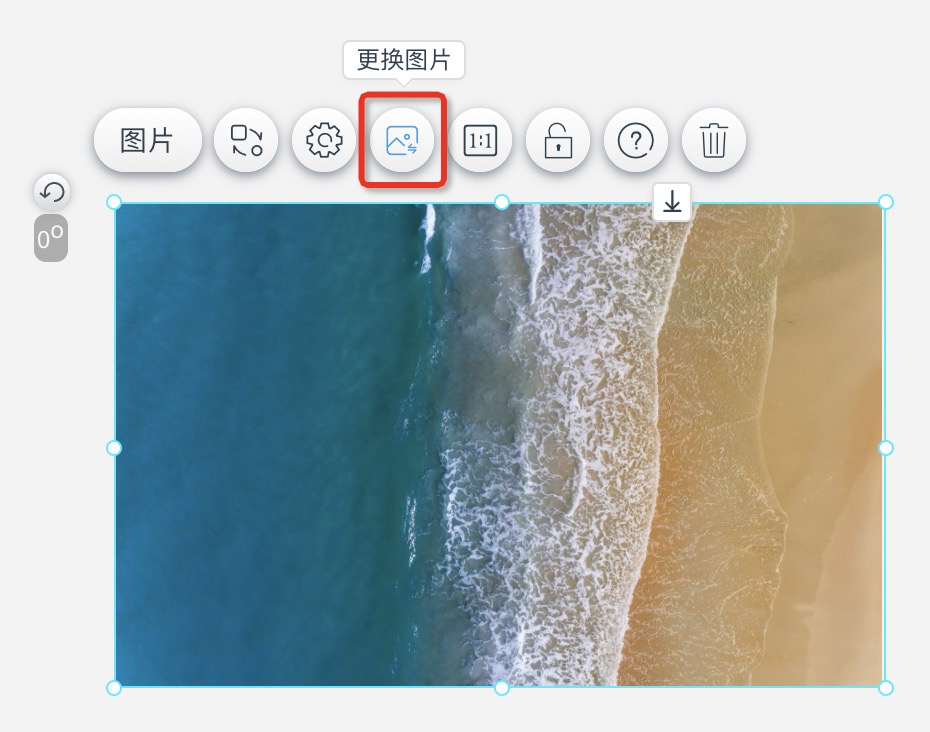
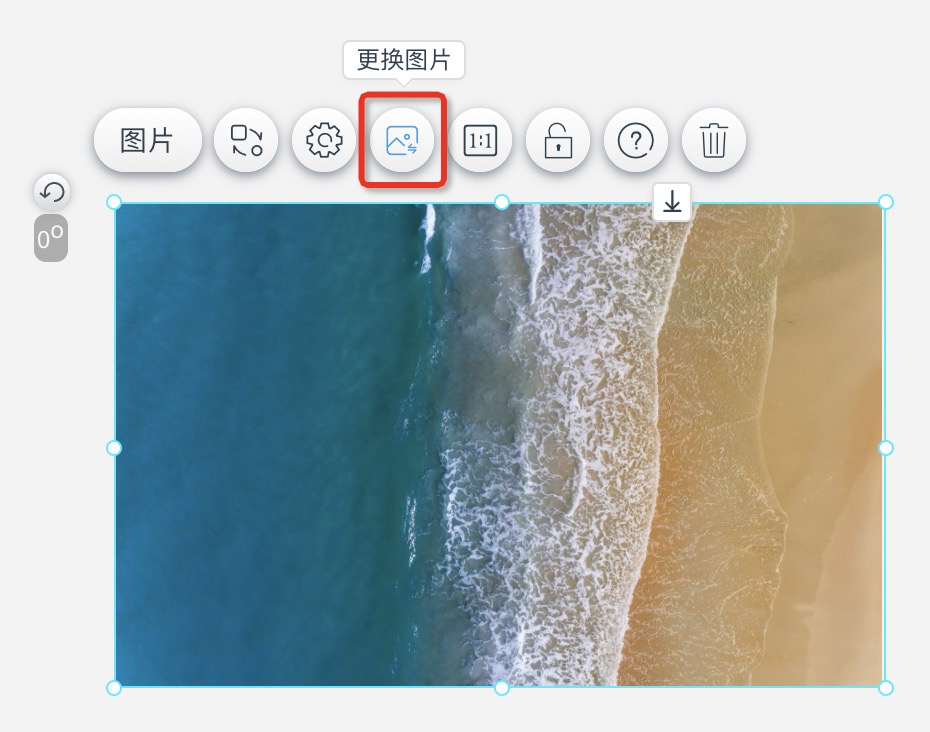
切换图片样式
单击下图所示按钮可切换图片样式,可切换图片样式。

图片遮罩功能
- 作用:图片遮罩功能可实现遮挡部分图片区域,仅显示特定区域的图像内容。
- 使用说明:支持图片样式一(矩形图片控件)使用图片遮罩功能。
-
使用步骤:
-
单击下图所示遮罩icon,可进入遮罩编辑模式。


-
编辑遮罩时:
- 在编辑区域单击,将图片做为编辑对象。在编辑区域内部拖拽,可移动图片位置;当选中编辑图片tab时,拖拽图片的边框可放大/缩小图片,比例关系继承自外层控件的填充方式;
- 在编辑区域双击,将遮罩做为编辑对象。当选中编辑遮罩tab时,点击右上角的拖动标识,可拖动遮罩位置;拖拽遮罩的边框可自由调整图片遮罩显示区域。
- 结束编辑遮罩:单击编辑区域以外任意区域或“完成”按钮即可退出编辑模式,完成遮罩编辑。
-
单击下图所示遮罩icon,可进入遮罩编辑模式。
图片编辑
- 作用:可裁剪、翻转、旋转、涂鸦笔、图标、文字、调整图片。
-
使用说明:支持编辑图片的控件有图片控件、Logo控件、多图轮播控件、多图轮播(可加内容)控件、多图列表控件、导航容器控件。
-
图片控件、Logo控件可在选中控件后,点击下图所示icon可编辑图片。

-
多图轮播控件、多图轮播(可加内容)控件、多图列表控件、导航容器控件可在更换图片时编辑图片,如下图所示。

-
图片控件、Logo控件可在选中控件后,点击下图所示icon可编辑图片。
锁定位置功能
选中图片控件时,单击像锁一样的图标按钮,可锁定当前位置。
一键删除功能
选中图片控件时,单击像废纸篓一样的图标按钮,可删除此控件。
说明 如需观看相关操作视频请单击图片控件的使用。
上一篇:设计器操作指南-图文控件
下一篇:设计器操作指南-文本控件
相关文章
随机图文
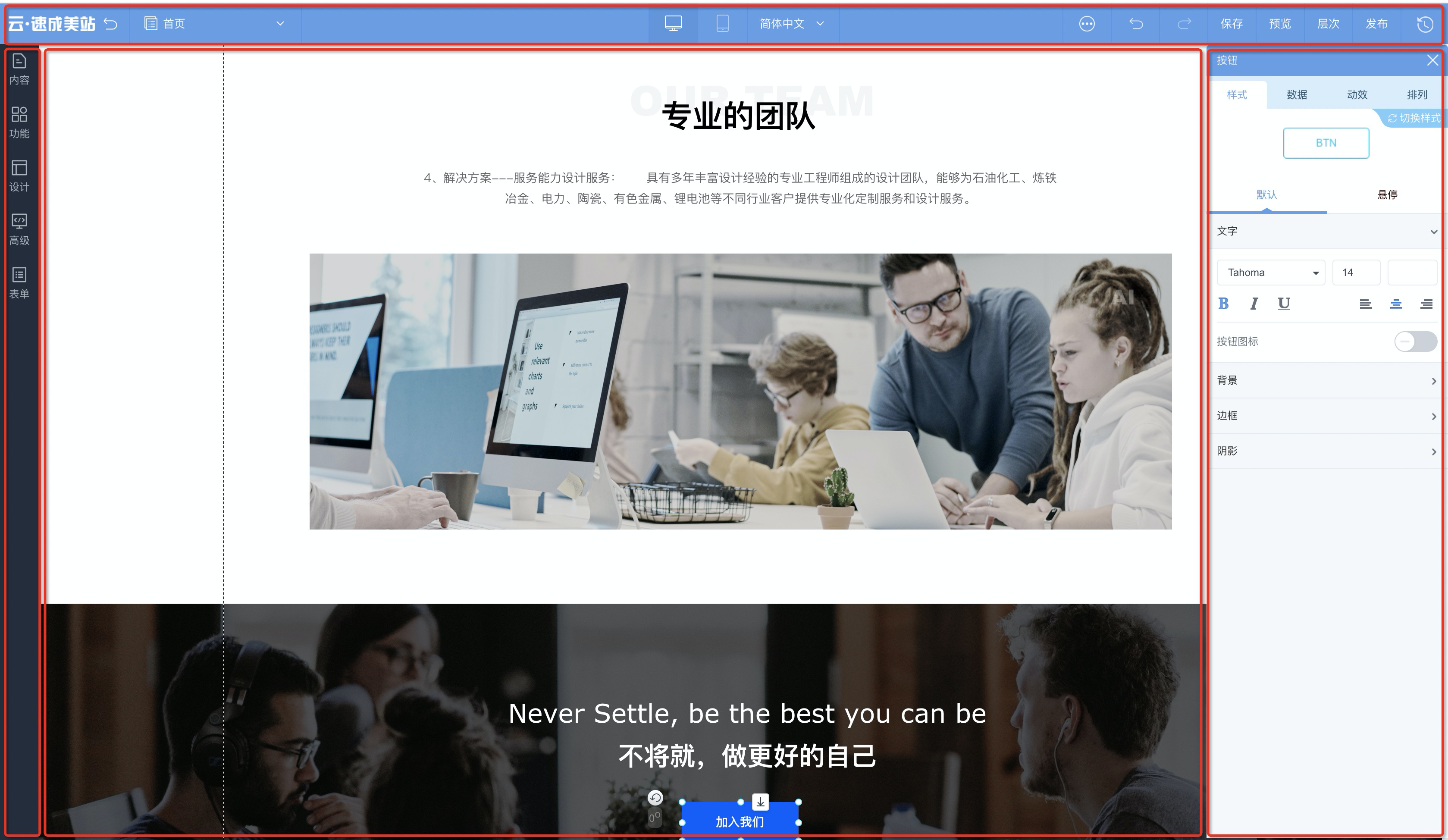
设计器结构说明
想要快速掌握网站制作方法,参考帮助文档内容进行实践,需预先了解设计器的结构及功能。本文介绍设计器的结构,各部分的名称及如何使用。 设计器包括顶部操作栏,左侧资源区,中间设计区,右侧快速设置面板四部分,具体位置如下图所示。 说明 为避免设计器页面和管理后台顶部名称重复,将设计器内的顶部称作顶部操作栏。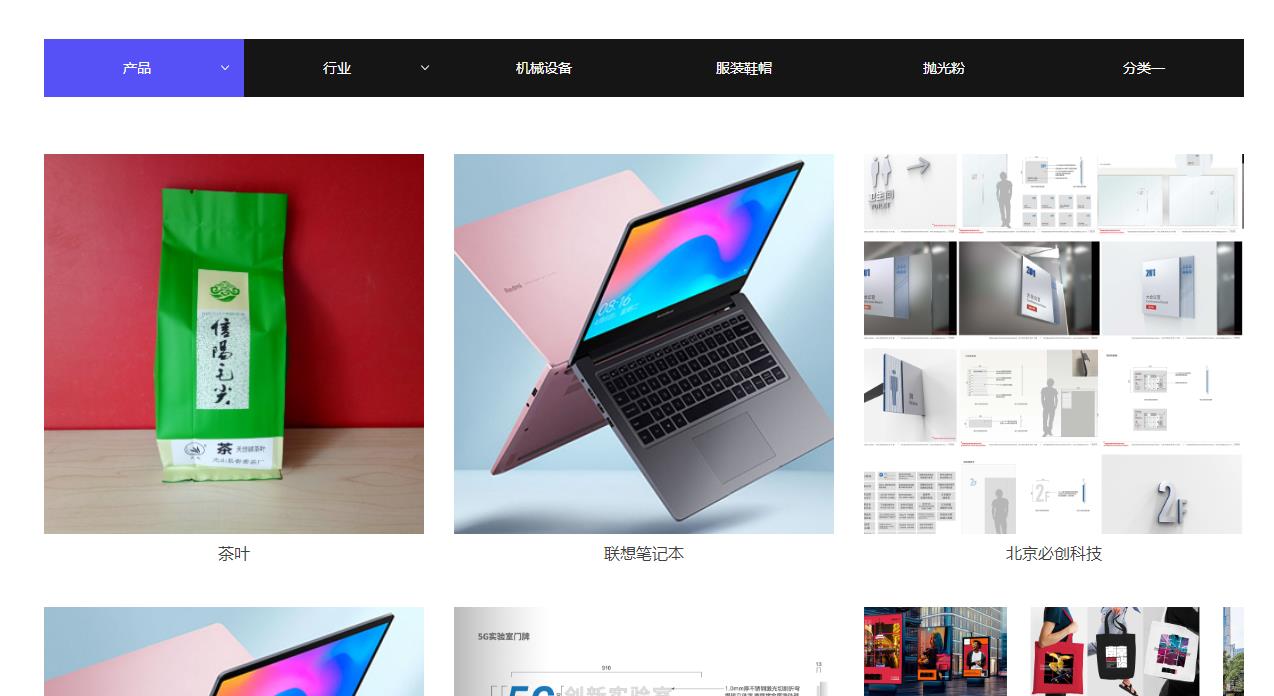
云速成美站如上传产品/文章,前台设计页面如何调用产品分类及分类列表。
云速成美站如上传产品/文章,前台设计页面如何调用产品分类及分类列表。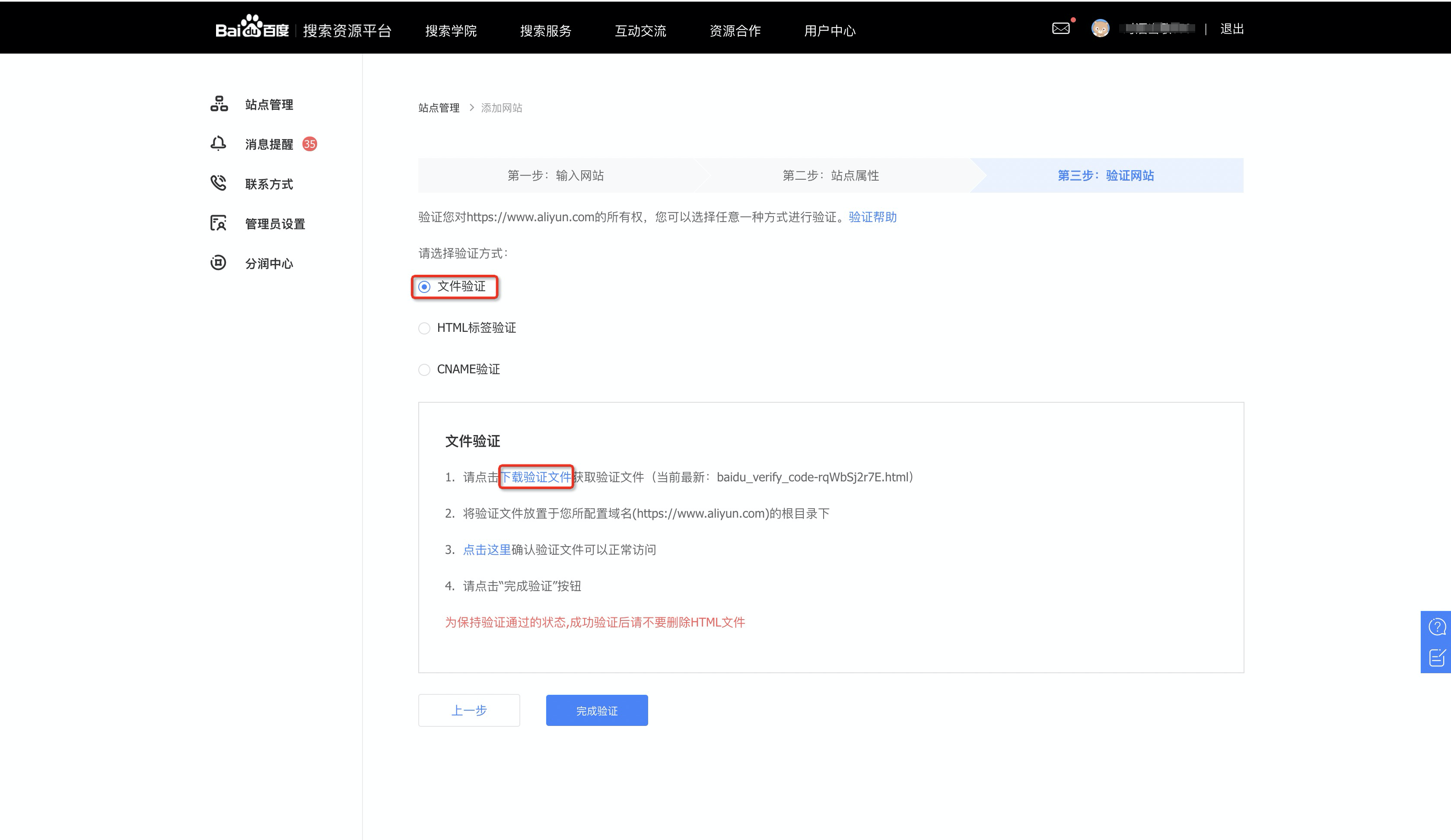
如何获取百度站点验证的代码或文件
添加网站:登录百度搜索资源平台,单击用户中心 > 站点管理 > 添加网站。 按页面提示填写网站域名及站点属性。 注意 填写网站域名时,请根据网站是否有配置成功安全证书,选择HTTP协议还是H
多页面制作
在设计器顶部,单击当前页面即可弹出页面设置面板,可对页面、页头页尾进行管理,并且可以切换至某一页面进行具体的内容替换。本文将页面弹框分为三部分,介绍各部分可实现的功能。 单击左上角的当前页面,将弹出下图所示弹框。从上到下分为以下三部分:切换页面管理/页头页尾、管理页面、切换页面分类。 一、切换页面管理/页头页尾 产品页面与页头页尾是需要分别创作的,分别创作
本栏排行
 设计器操作指南-联系浮窗
设计器操作指南-联系浮窗本栏推荐
 设计器操作指南-联系浮窗
设计器操作指南-联系浮窗